Cara Install WordPress secara Manual di CPanel
WordPress salah satu CMS paling populer di dunia saat ini, karena tampilan antarmuka sederhana dan sistem yang siap pakai tanpa perlu banyak kustomisasi. Bahkan perusahaan besar seperti MTV, Time Magazine, dan Mozilla menggunakan WordPress untuk situs mereka. Anda pun dapat menginstalnya sendiri pada hosting. Cara install WordPress di hosting manual maupun otomatis tersedia dengan mudah untuk Anda.
Saat ini, WordPress biasanya sudah tersedia pada layanan hosting yang Anda gunakan. Apabila hosting yang Anda gunakan tidak menyediakan fitur instalasi WordPress secara otomatis, Anda perlu menginstalnya sendiri. Dalam tutorial kali ini kami akan membahas cara install WordPress dengan cara manual.
Langkah 1: Unduh Paket Instalasi WordPress
Pertama kamu harus install terlebih dahulu paket instalasi WordPress. Kami menyarankan untuk mendownload versi terbaru dari paket instalasi WordPress. Karena jika menggunakan versi yang belum terupdate akan membuat error saat langkah pengisntallanya.
Untuk mendownload versi terbaru klik disini.
Langkah 2: Unggah File WordPress ke Hosting Anda
Ada dua cara mengunggah file WordPress: menggunakan FTP Client dan File Manager. Cara mengunggahnya bisa Anda lihat dalam tutorial berikut ini. Anda dapat memilih salah satu dari dua pilihan tersebut. Jika Anda kesulitan mengakses File Manager pada cPanel, silakan gunakan FTP Client dengan fungsi yang tidak jauh berbeda.
Langkah awal mengunggah file WordPress adalah menentukan direktori tempat file installer WordPress akan diunggah. Sebagai contoh, semisal Anda ingin menginstal WordPress pada domain utama, Anda perlu mengunggah file tersebut pada folder public_html. Berikut adalah tampilan file yang telah diupload melalui File Manager.
Langkah 3: Buat Database MySQL untuk WordPress
MySQL sendiri adalah database yang digunakan oleh CMS WordPress. Masukkan nama, username, dan password untuk database yang akan digunakan saat instalasi WordPress di Langkah 4.
Untuk membuat ikutin tutorialnya disini.
Langkah 4: Cara Install WordPress Manual
Sebelum anda melakukan langkah ini, anda harus memastikan semua file WorldPress yang sudah anda unduh sudah terunggah dan datebase MySQL sudah dibuat.
- Pertama, pilih bahasa yang anda inginkan pada saat menggunakan WordPress.
Contoh di bawah menggunakan Bahasa Inggris. Jika sudah menentukan klik Continue untuk melanjutkan tahap selanjutnya. - Berikutnya, Kamu akan melihat informasi-informasi yang diperlukan saat melakukan instalasi WordPress secara manual. Informasi yang dibutuhkan ialah nama, username, password, dan database yang telah dibuat pada Langkah 3. Jika sudah terisi semua, silakan klik tombol Let’s go!
- Masukan data yang sudah kamu lakukan di Langkah 3 seperti nama, username, password, dan database. Klik Submit jika data sudah dimasukan.
- Jika data yang kamu masukan benar, kamu akan melihat pesan seperti gambar di bawah ini
- Pada saat tahap menginstall WorldPress secara manual, kamu diminta untuk memasukkan detail blog seperti Title, Username, Password, dan alamat email Anda. Jika sudah terisi semua klik tombol install WorldPress.
- Tunggu loading nya, jika berhasil akan ada pesan seperti gambar di bawah ini.
Kesimpulan
Melalui WorldPress kamu bisa menemukan cara cepat yang sangat dibutuhkan untuk para pemula dalam hal membuat postingan yang terkesan rumit bagi kebanyakan orang.
Jika kamu sudah menyelesaikan semua tahap hingga akhir, kamu baru saja mempelajari dengan mudah cara menginstall Worldpress manual di hosting. Semoga melalui tutorial ini hal-hal yang kalian bingungkan dan kalian ingin ketahui bisa terjawab.
Jangan ragu untuk mencoba, lakukanlah terlebih dahulu dan kamu akan mengetahui hasilnya.

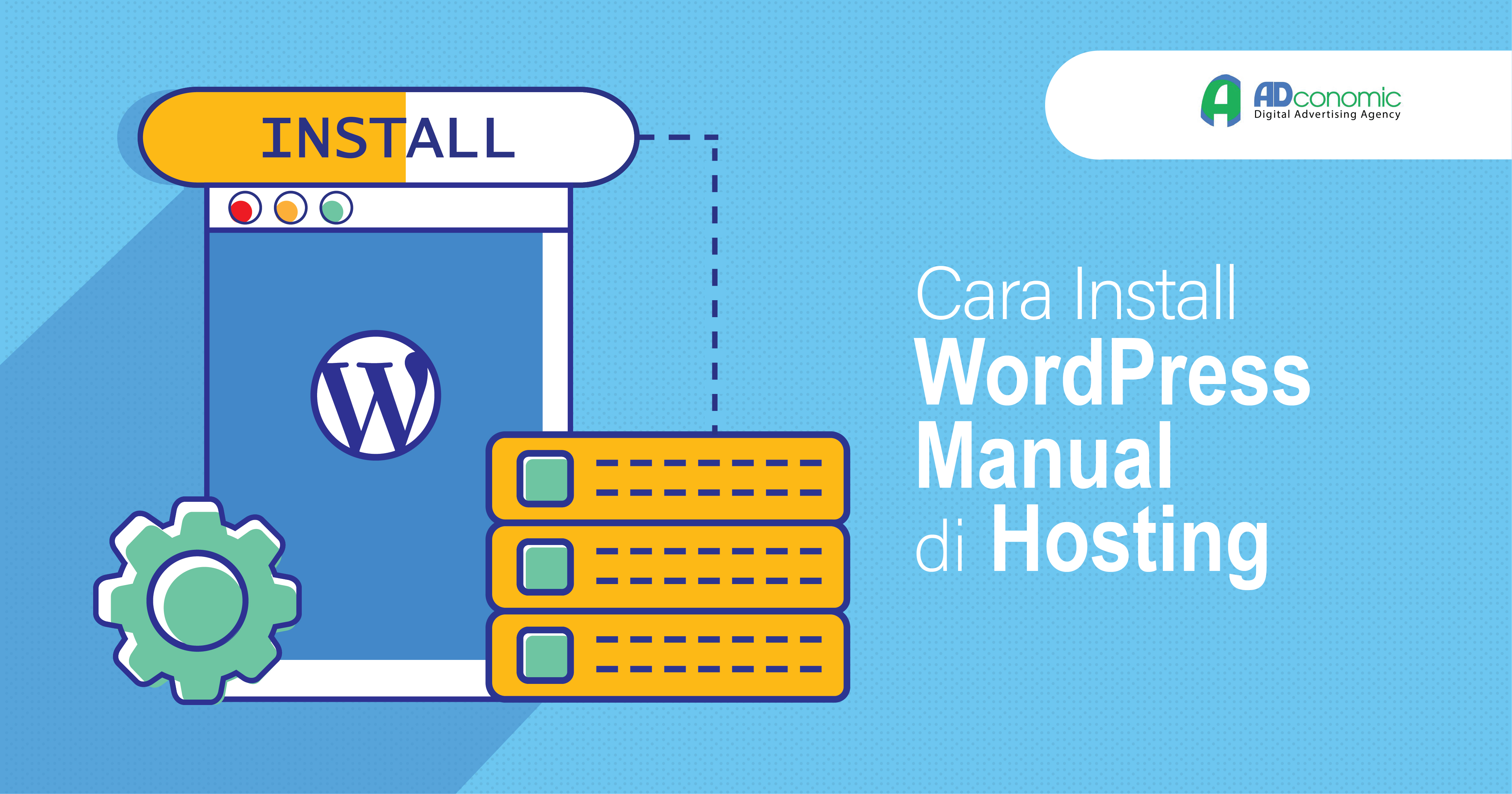


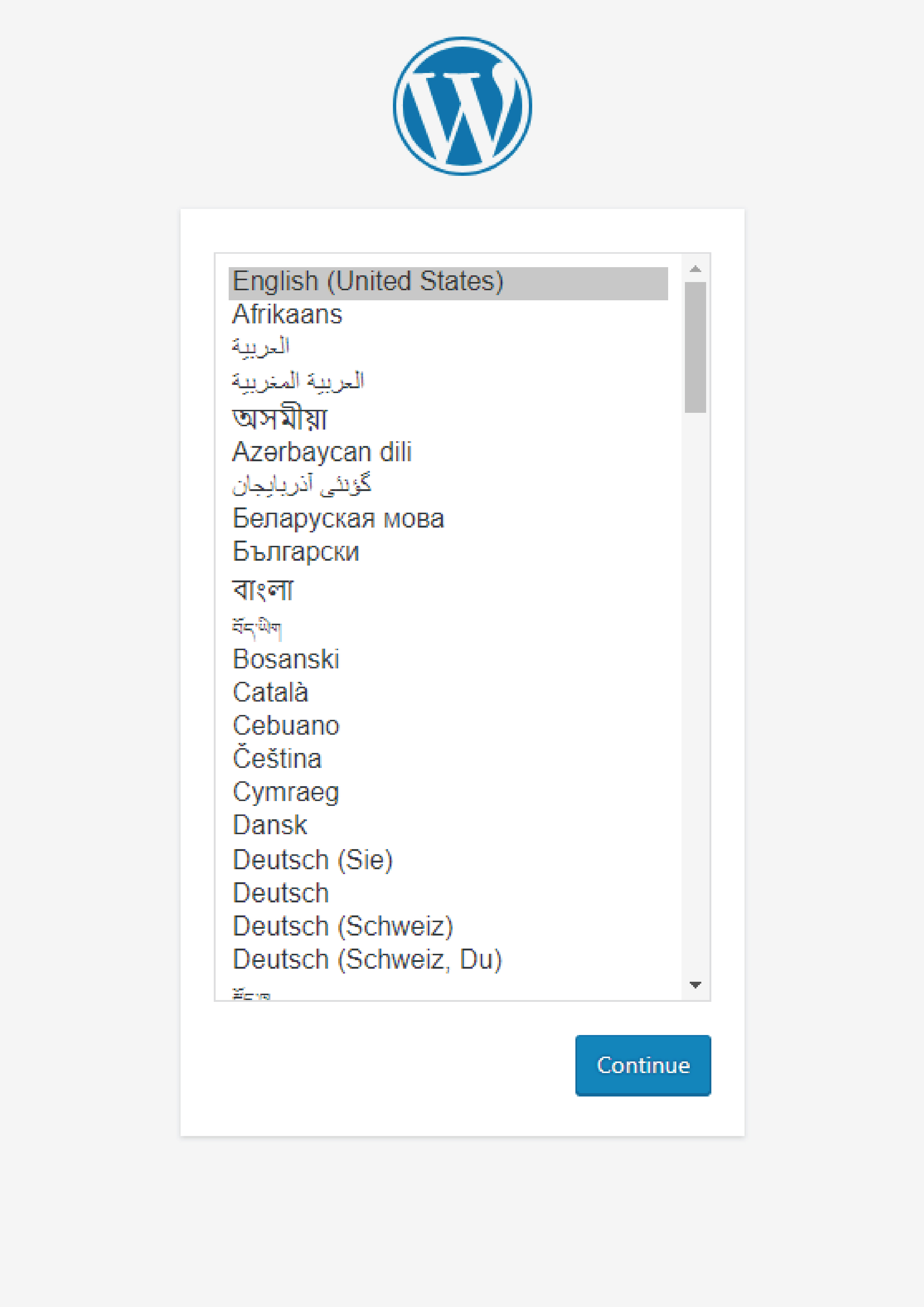

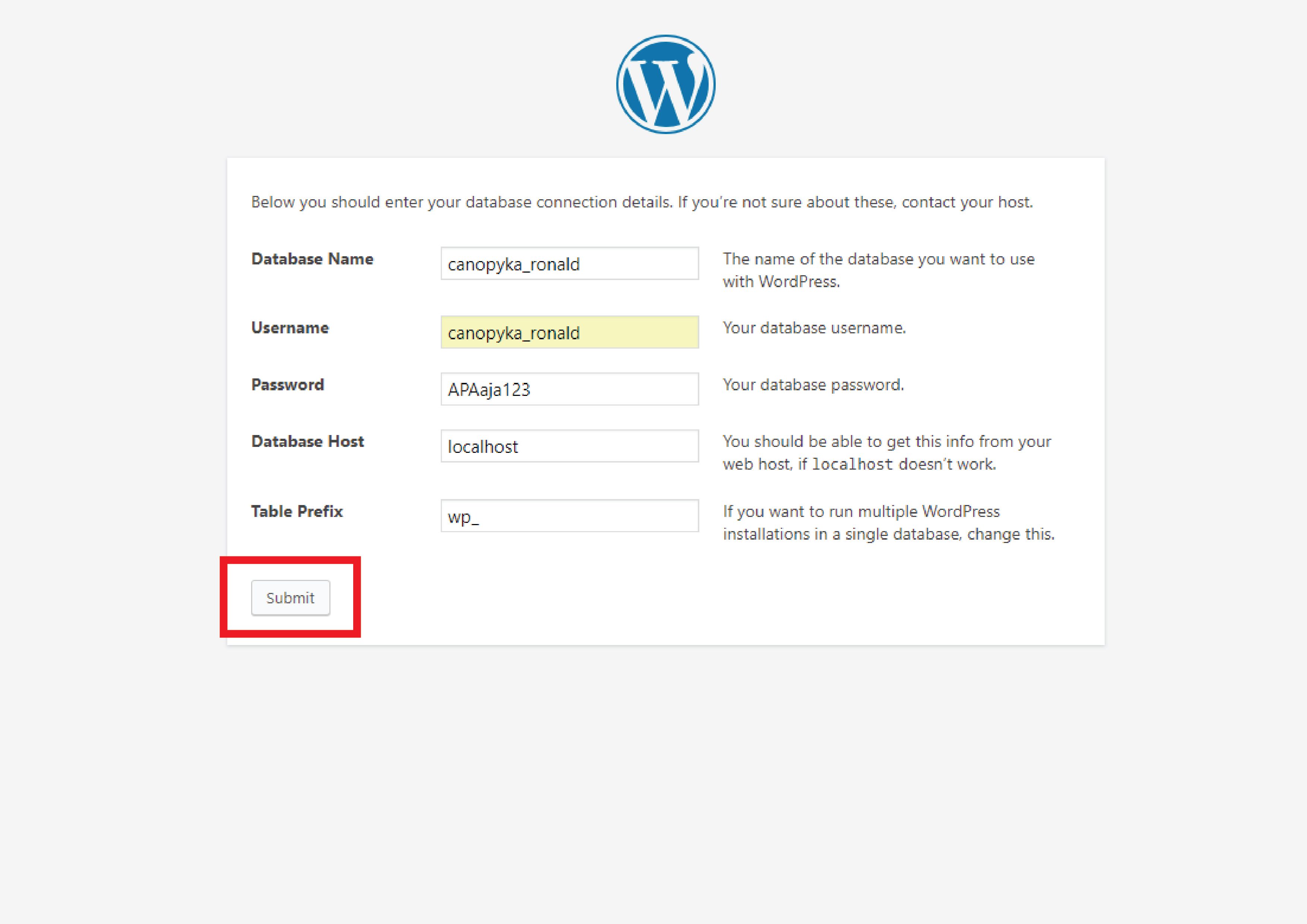













Tinggalkan Balasan
Anda harus masuk untuk berkomentar.